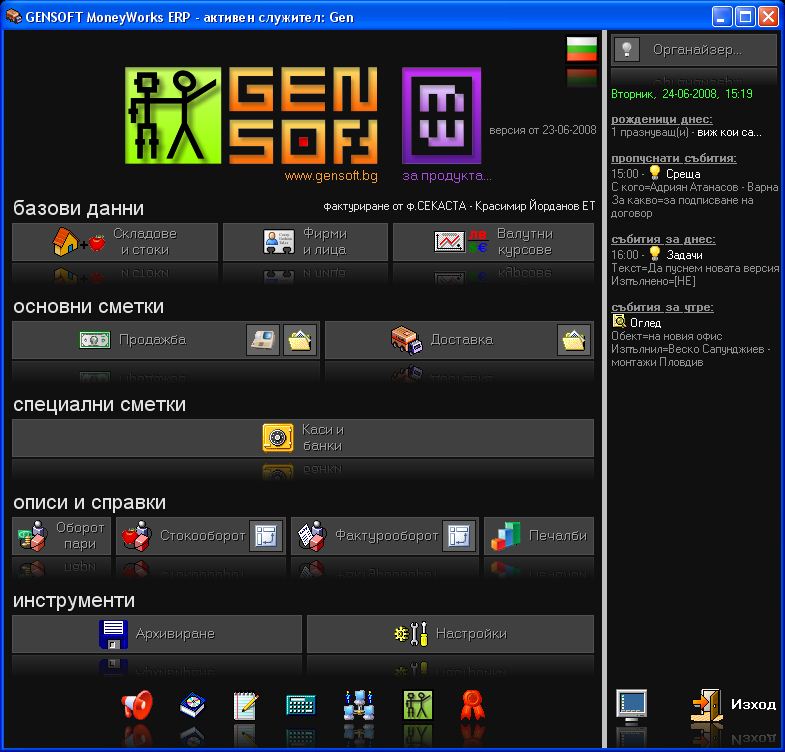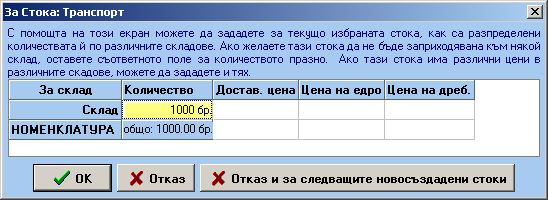Тази специфична доработка показва къде се намира стоката при организация на склад, в който има рафтове с еднакви кашони в клетки с фиксирани размери.
Примерно можете да си заприходите 30 стоки в склада, които биха го запълнили на 60%.
Разбира се, създаването на стоките отнема известно време.
Когато започваме работа с този склад задължително трябва да сложим отметка и в текстовото поле да укажем кой е склада, при който ще имаме 3D визуализация. /в случая "централен"/
В модулът "Складове и стоки " на складовата програма MoneyWorks стоката ще изглежда по следния начин:
За стоката трябва да се поддържат партиди и да има алтернативна мярка /кашон/.
Всяка партида трябва да има характеристики.
Всяка партида трябва да има характеристики.
Как да направим ДОСТАВКА в 3D склада на MoneyWorks?
Избираме стоката за доставка, избираме операцията "Купува" в складовата програма и избираме в кои клетки ще разположим стоката като ги маркираме.
Можем да използваме скролера на мишката за бързо запълване на съответните клетки в 3D склада.
Складовата програма MoneyWorks генерира автоматично партиди за всяка стока, като се попълват характеристиките ред, алея и етаж на стоката.
Как да направим ПРОДАЖБА в 3D склада на MoneyWorks?
Избираме стоката за доставка, избираме операцията "Купува" в складовата програма и избираме в кои клетки ще разположим стоката като ги маркираме.
Можем да използваме скролера на мишката за бързо запълване на съответните клетки в 3D склада.
Складовата програма MoneyWorks генерира автоматично партиди за всяка стока, като се попълват характеристиките ред, алея и етаж на стоката.
Как да направим ПРОДАЖБА в 3D склада на MoneyWorks?
Намираме стоката, която бихме искали да продадем и избираме операция "Продава" в складовата програма.
За да реализираме продажбата избираме от стоките в 3D склада кои точно кашони ще продаваме.
Аналогично както при доставка на стоки, така и при продажба на стоки можем да използваме скролера на мишката, за да се маркират повече клетки по-бързо.
След маркирането потвърждаваме с ОК и складовата програма изписва всички селектирани партиди стоки.
Как можем да правим прехвърляния от склад в склад ?
Когато разполагаме с повече складове и искаме да направим прехвърляне на стоки от един склад в друг първоначално избираме склада от който ще извадим стоката.
След което включваме "3D склад"-а и с мишката избираме кои кашони да се прехвърлят в другия склад.
Когато разполагаме с повече складове и искаме да направим прехвърляне на стоки от един склад в друг първоначално избираме склада от който ще извадим стоката.
След което включваме "3D склад"-а и с мишката избираме кои кашони да се прехвърлят в другия склад.
Този начин на работа улеснява много намирането на стоката и дава добра визуализация на склад с еднакви кашони.
Тази доработка "3D склад" е поръчкова функционалност за складовата програма MoneyWorks.
И е показателна за 2 важни неща - фирма ГенСофт е отворена за желанията на своите клиенти и има екип висококвалифицирани програмисти за това :)
Складовата програма MoneyWorks се развива благодарение на изискванията на своите потребители.
Складовата програма MoneyWorks се развива благодарение на изискванията на своите потребители.